RONDO
Audio Processor
These support guides will help you handle and care for your RONDO Audio Processor.
Pairing & Configuring AudioStream (iOS Devices)
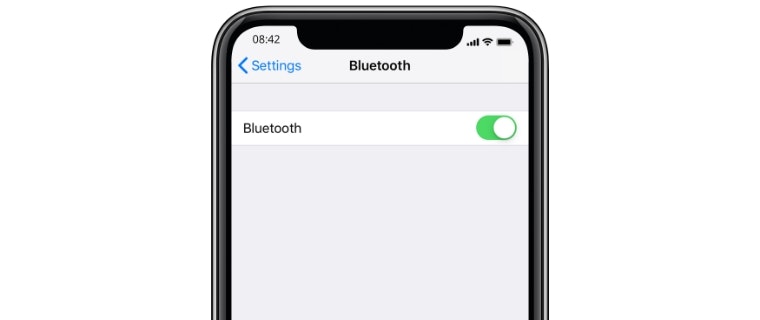
Download the latest version of the AudioKey 2 app and enable Bluetooth® on your phone.

Make sure AudioStream is turned off by removing it from your audio processor.
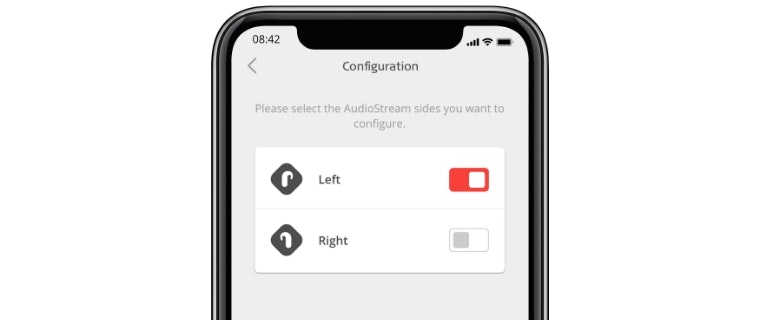
Open the AudioKey 2 app, press the menu in the upper left corner, and open connectivity options. Select AudioStream and then Configuration. If you have one AudioStream, select the side you wear it on. If you have an AudioStream on each side, select both left and right.
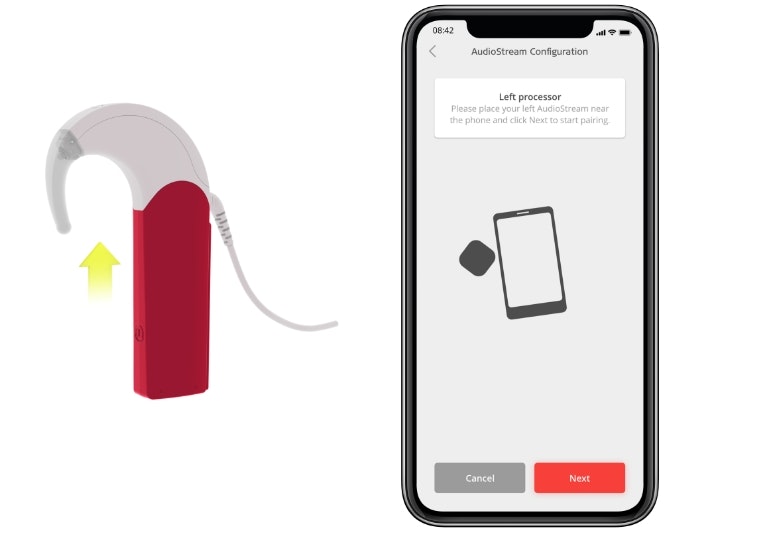
Tap next. Slide the AudioStream cover completely over your audio processor, place it next to your phone, and press next.
If it fails to configure, move the audio processor closer to the phone, slide the AudioStream cover off and on, and press “try again”.
Repeat step 4 with your second audio processor, if you have one. Leave the first audio processor switched on during this.
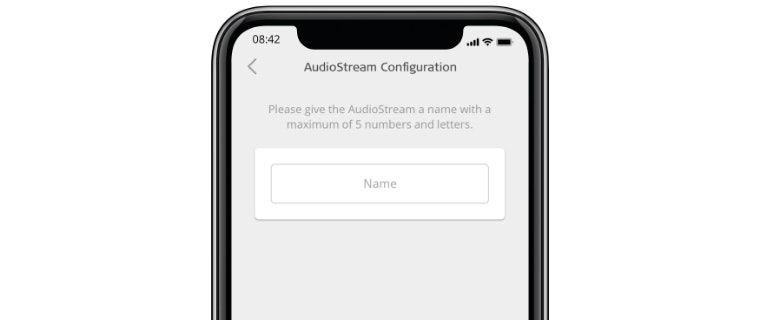
Enter a username with 7 or fewer letters. Only letters from the Latin alphabet can be used. Tap “save”.
A Bluetooth Pairing Request screen will appear. Tap “pair”. Repeat this for your second AudioStream, if you have one. Once it has paired successfully, tap “ok”.
Exit the AudioKey 2 app and go to the settings on your iOS device. Scroll down and select “accessibility”, then “hearing devices”. Tap on the section under MFI hearing devices. After a few seconds, it will indicate that it is connected.
AudioStream will connect automatically whenever it is switched on and your phone has Bluetooth enabled.
The Bluetooth® word mark and logos are registered trademarks owned by the Bluetooth SIG, Inc. and any use of such marks by MED-EL is under license.
Refer to your user manual for more information.

